Kürzlich habe ich mir eine Lenovo Workstation mit kalibrierbarem 3K Display (2880×1620) ins Haus geholt. Eine ideale Ergänzung auf meinen Reisen, wenn ich mit der Bildbearbeitung nicht warten möchte, bis ich wieder an meinem Eizo CG-Monitor sitze.
Wow, dachte ich, was für eine Display-Auflösung – bis ich die CS6 von Adobe installiert hatte. Wie vielen Anderen fiel mir auf, dass nun die Menüs der Adobe CS6 Design and Web Collection sehr klein dargestellt werden und deshalb kaum vernünftig lesbar sind. Erst dachte ich mir nichts dabei, aber ich scheiterte in der Folge kläglich beim Versuch, in Windows oder CS6 eine brauchbare Skaliermöglichkeit zu finden.
Bei meiner Suche nach einer Lösung stieß ich schließlich auf einen interessanten Blogeintrag von Dan Antonelli, einem Informatiker aus Atlanta. Mittels einer simplen Änderung in der Registry und einer Manifest-Datei soll eine Adobe Anwendung dazu gebracht werden, die Menüs auf eine vernünftige Größe hoch zu skalieren. Hier geht’s zum Dans Blogbeitrag: http://www.danantonielli.com/adobe-app-scaling-on-high-dpi-displays-fix/.
Das klang schon mal nicht übel. An der großen Zahl der Kommentare sah ich, dass dieser Lösungsansatz bei den Anwendern auf fruchtbaren Boden fiel. Bei mir stellte sich jedoch schnell Ernüchterung ein. Was ich auch versuchte, es wollte nicht klappen.
Nun schien es unvermeidlich, ich las mich durch die gefühlten 1000 Kommentare und stellte fest, dass sich diese in zwei Gruppen aufteilen ließen:
Jene, die Dan für dieses grossartige Lösung dankten und andere, die es nicht schafften, das Problem zu lösen und keinen Plan hatten, woran es liegen könnte. Was beide Gruppen verband, war die Tatsache, dass kaum jemand seine Systemdetails oder Lösungswege postete. Ich konnte also nicht auf nützliche Informationen bei der Problemlösung hoffen. Wahrscheinlich war auch Dan von der Flut der Kommentare überrascht, denn er meldet sich nur äußerst sporadisch zu Wort, wobei er zumindest im öffentlich einsehbaren Bereich des Blogs nicht wirklich auf die vielen Fragen eingeht. Ich war bei der Lösungsfindung also auf mich allein gestellt und ich wollte es unbedingt schaffen, denn so konnte ich unmöglich arbeiten. Schon mal eins vorweg: ich habe es geschafft! Ich habe nicht nur die wichtigsten Anwendungen der Adobe Design and Web Premium hochskaliert zum Laufen gebracht, sondern auch andere grafische Anwendungen, wie das ebenfalls betroffene Eigenschaftenfenster des Wacom Intuos Pro.
Mit diesem Blogbeitrag möchte ich alle ansprechen, die ebenfalls eine Lösung suchen und daran verzweifeln, weil es nicht klappen will. Natürlich sind auch all jene, die erfolgreich waren eingeladen, Systemdetails und Lösungsweg hier zu posten. Vielleicht ist jemand auch nicht sicher, ob er die Anleitung auf Englisch wirklich verstanden hat. Hier biete ich eine deutsche Anleitung in drei übersichtlichen Schritten mit allen notwendigen Informationen und Downloads als Ergänzung an.
Da ich Fotograf und nicht Informatiker bin, beschränke mich ausschließlich auf die Beschreibung des Lösungsweges zu meiner installierten Software (Adobe CS6 Design and Web Premium und Wacom Intuos Pro). Wer beim Nachbauen dieses Workarounds weitere Erfahrungen macht, ist er ausdrücklich eingeladen, diese in den Kommentaren mit uns zu teilen. Nur so kann vielleicht anderen Leuten geholfen werden. Ich jedenfalls hätte eine Menge Zeit sparen können, wenn ich auf Erfahrungswerte anderer hätte zurückgreifen können. Und genau das ist die Motivation, dieses Thema in meinem Blog zu behandeln.
Schritt 1: Änderung des Registry-Eintrages
Nun geht’s los: als Erstes sollte in der Windows-Registry ein neuer DWORD-Eintrag erstellt werden. Die Registry kann über die Tastenkombination Windows-Taste und R aufgerufen werden. Ins Eingabefeld schreibt man „regedit“ (ohne Anführungsstriche) und bestätigt das Ganze. Nun öffnet sich der Registrierungs-Editor. In diesem navigiert man durch Klicken auf die Pfeile zu folgendem Ort:
HKEY_LOCAL_MACHINE/SOFTWARE/Microsoft/Windows/CurrentVersion/SideBySide
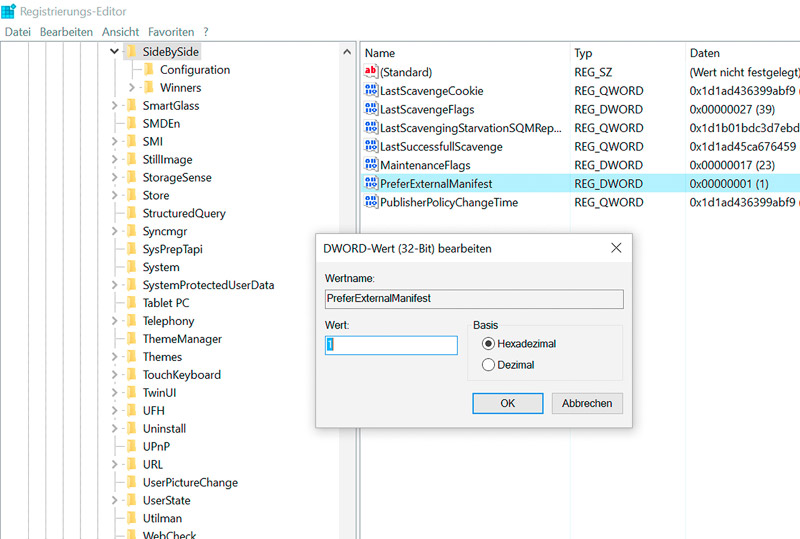
Dort angekommen führt man auf SideBySide einen Rechtsklick aus und wählt im Kontextmenü Neu/DWORD-Wert (32-Bit). Auf der rechten Seite im Registrierungs-Editor erscheint ein neuer, blau unterlegter Eintrag. Diesen Eintrag benennt man mit PreferExternalManifest. Nun klickt man mit der rechten Maustaste auf den Eintrag und wählt ändern aus, setzt den Wert von 0 auf 1. Die Basis kann nach meiner Erfahrung unverändert bleiben. Ohnehin springt bei den meisten (oder gar allen?) Anwendern der Wert zurück auf Hexadezimal, nachdem der Eintrag mit OK bestätigt wurde. Warum also etwas eingeben, was gar nicht gespeichert wird? Eben. Nun kann der Registrierungs-Editor wieder geschlossen werden.
Schritt 2: Erstellen einer Manifest-Datei-Vorlage
Hier muss vorsichtig vorgegangen werden, sonst funktioniert der Workaround am Ende nicht. Es ist wichtig, dass eine Manifest-Datei erstellt wird und nicht irrtümlicherweise eine Textdatei. Dan empfiehlt an dieser Stelle, sich in Windows die Endungen anzeigen zu lassen. Ich bin der Meinung, dass das nicht zwingend nötig ist. In den Eigenschaften kann der Dateityp auch nachgesehen werden. Wer keine Lust hat oder daran gescheitert ist, sich selbst eine Manifest-Datei zu erstellen, der kann sie sich hier herunterladen. Wichtig zu wissen: jede Anwendung benötigt eine eigene Manifest-Datei. Es ist aber keine große Sache, denn die Manifest-Dateien unterscheiden sich nur durch den Dateinamen. Der Inhalt ist identisch.
Die Manifest-Dateien zum Herunterladen:
Adobe Photoshop CS6: photoshop.exe.manifest
Adobe Illustrator CS6: illustrator.exe.manifest
Adobe Bridge CS6: bridge.exe.manifest
Adobe Media Encoder CS6: adobe media encoder.exe.manifest
Adobe Dreamweaver CS6: dreamweaver.exe.manifest
Adobe Extension Manager CS6: adobe extension manager cs6.exe.manifest
Wacom Intuos Pro: professional_cpl.exe.manifest
Hat man sich die Manifest-Datei erstellt oder hier heruntergeladen, dann muss sie nur noch an den richtigen Ort im Programmverzeichnis verschoben werden. Für alle, die sich die Manifest-Dateien selbst erstellen wollen ist es wichtig zu wissen, dass die Manifest-Datei zwingend exakt denselben Namen haben muss, wie die exe-Datei der Anwendung.
Schritt 3: Ermitteln des Zielordners
Jetzt muss die Manifest-Datei nur noch an den richtigen Ort verschoben werden. Diesen Ort ermittelt man am einfachsten, indem man auf die Verknüpfung der Anwendung rechtsklickt und den Dateipfad öffnet (bei mir der vierte Eintrag im Kontext-Menü). Der Pfad folgt bei den meisten Adobe Anwendungen demselben Muster. Bei Illustrator weicht er allerdings ab. Die exe-Datei liegt in C:\Programme\Adobe\Adobe Illustrator CS6 (64 Bit)\Support Files\Contents\Windows und nicht etwa in C:\Programme\Adobe\Adobe Illustrator CS6 (64 Bit). Hier ist also etwas Vorsicht geboten, sonst funktioniert die Skalierung später nicht.
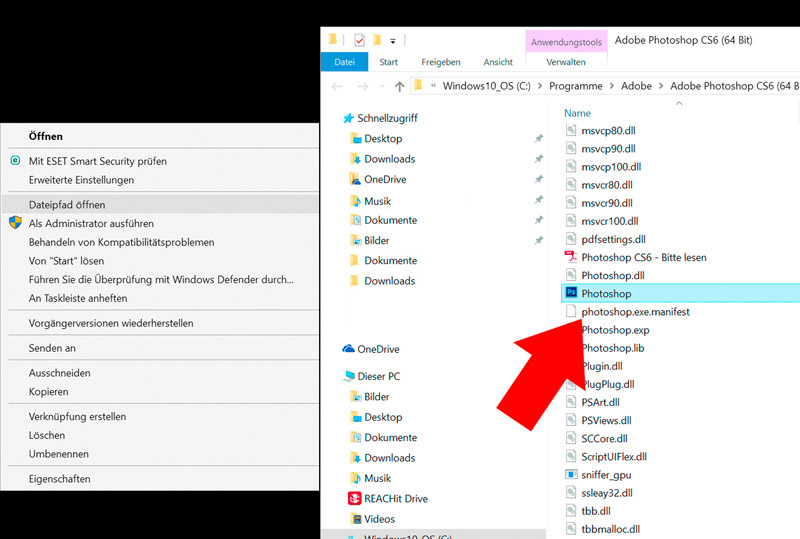
Nachdem sich nun alle Manifest-Dateien an ihrem Ort befinden, sollten sich die Anwendungen sogleich und ohne Neustart hochskaliert starten lassen. Sollte. Bei mir klappte es in Photoshop und Bridge anfangs nicht, obwohl ich alle Schritte minutiös befolgt hatte. Schlimmer noch: die beiden für mich wichtigsten Anwendungen ließen sich erst gar nicht mehr öffnen. Nachdem ich viel Zeit damit zugebracht hatte, alle denkbaren Fehlerquellen auszuschließen, entschied ich mich als letzte Möglichkeit zu einem Upgrade von Windows 7 Pro auf Windows 10 Pro.
Damit funktionierte es. Und es funktioniert noch immer. Wer also noch Windows 7 installiert hat, wird höchstwahrscheinlich keinen Erfolg haben.
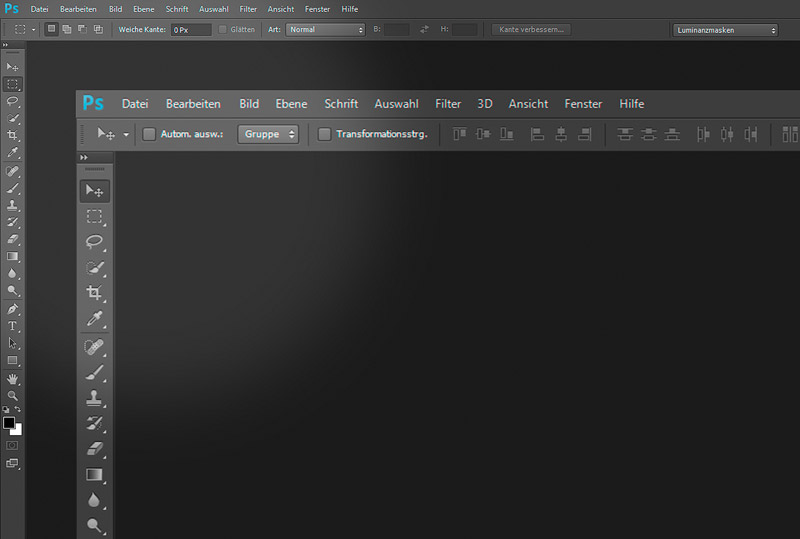
Es wurde in Dans Blog zwischenzeitlich von Problemen nach Adobe oder System Updates berichtet, welche offenbar den Registry-Eintrag und/oder Manifest-Dateien überschreiben sollen. Ich arbeite nun über längere Zeit bereits an meinem Rechner, sämtliche bisher aufgespielten Updates von Windows und Adobe haben nicht zu einer Änderung meiner Konfiguration geführt. Für den Fall der Fälle empfiehlt es sich natürlich, das System z.B. mit Acronis True Image zu sichern. Wer mit einer leichten Unschärfe der Menüs leben kann, für den ist diese Methode die imho derzeit beste (und nebst einer Herabsetzung der Displayauflösung einzige) Möglichkeit, mit Adobe CS6 auf Windows Rechnern mit hochauflösenden Displays zu arbeiten.
Irgendwann wird man nicht mehr umhin kommen, auf die Creative Cloud umzusteigen – dessen bin ich mir bewusst. Diesen Moment werde ich dann wohl nutzen, um gleich zu Apple zu wechseln. Bis es aber soweit ist, wird nicht zuletzt dank Dan Antonelli noch etwas Zeit verstreichen.
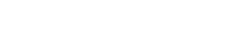
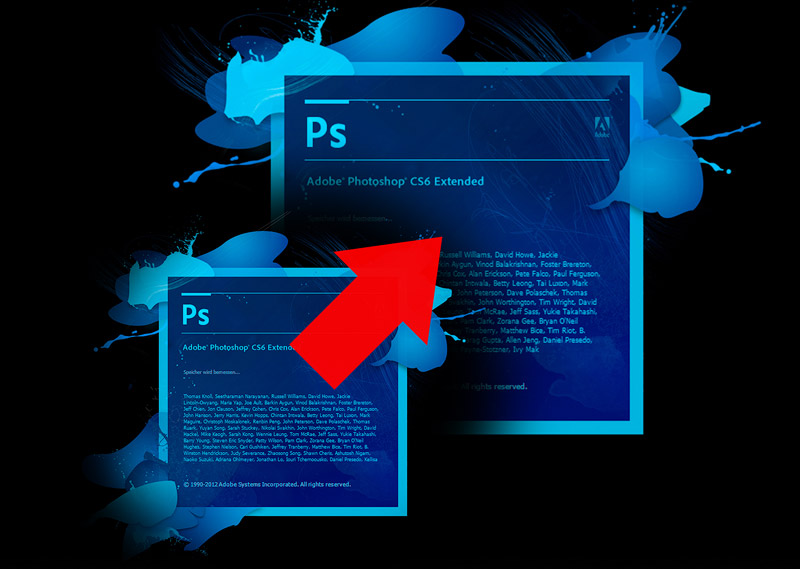
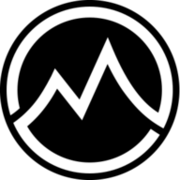
Thanks a lot! I’m trying for days to fix that without success! Still running W7 and’ll upgrade to W10.
Lobna
Hi Lobna,
glad to help you out. Any experiences with Windows 8?
best
Manfred
Hallo Herr Zobrist,
vielen Dank für Ihren funktionierenden Tipp! Es klappt auch mit Blender. Nach Update auf die Anniversary Edition von Windows 10 musste ich die registry wieder, wie oben bechrieben, ergänzen, dann hat aber alles wieder tadellos funktioniert. Danke noch mal für die Beschreibung.
Guten Tag Herr Harst,
Vielen Dank für Ihre Rückmeldung!
Viele Grüße
Manfred Zobrist
Hi Manfred,
fantastische Anleitung! Vielen Dank auch für die persönliche Hilfe bei meinen Problemen. Hast Du auch bemerkt, daß nach dem Windows Creators Updade die Veränderungen in der Registriy neu eingegeben werden müssen?
Beste Grüße
Hallo Gerald,
Danke Dir! Es freut mich, daß Du die Anleitung für die Problembehebung nutzen konntest. Ja, das habe ich bemerkt. Die grossen Windows 10-Updates von Microsoft setzen den D-Word Registryeintrag zurück. Das lässt sich nicht vermeiden, es ist aber ein leichtes, diesen wieder einzufügen.
Beste Grüße
Manfred
Really when someone doesn’t understand then its up to other users that they will assist, so here it takes
place.
Hi Deason, thank you for your comment!