Recently I purchased a new Lenovo mobile workstation with integrated color calibrator and 3K display (2880×1620). A great travel companion, as I don’t want to wait with image editing until I’m back home. I was really excited about the tack sharp high resolution display until I had installed Adobe CS6. How many others, I noticed the Adobe CS6 Design and Web Collection menus were displayed far too small and therefore hardly readable. In the first instance I wasn’t worried but failed soon when trying to find the settings in Windows OS or Adobe to get rid of it.
In my search for a solution, I finally came across an interesting blog post by the American computer scientist Dan Antonelli. With a small modification in the windows registry and some manifest files, it should be possible to scale up Adobe menus to a readable size.
Here Dan’s blog post: http://www.danantonielli.com/adobe-app-scaling-on-high-dpi-displays-fix/.
The comments revealed that this approach was extremely helpful for a large number of Adobe users. I was, however, disenchanted after a few attempts. Whatever I tried, it wouldn’t work. I had to read through a countless number of comments and determined that the users could be separated in two groups:
Those who thanked Dan for the great work and others who were disappointed not to get rid of their scaling problem with no idea what to try further. Both groups didn’t either post any details about the used OS or their approach to success. I therefore couldn’t hope for useful information. Probably Dan was surprised himself by the flood of comments, he only posts very sporadically and doesn’t go into any reader’s questions. By reason of this I was on my own in finding a solution but I was strong-willed to succeed. And I got it! I did not only enlarge the whole Adobe Design and Web Premium suite, but also other graphic applications, e.g. the Wacom Intuos Pro settings window, which was also too small.
With this blog post I want to lend a hand to all that are looking for a solution. Of course, all those who were successful are invited to post approach details and system Information in the comments. In my case I could have saved a lot of time when I only had access to other people’s experience. And that is my motivation for this blog posting. Below you will find a short instruction in three steps with all important information and downloads.
Since I am only a photographer and not a computer scientist, my approach refers to the solution in combination with Adobe CS6 Design and Web Premium software and Wacom Intuos Pro.
Step 1: Change the registry entry
Here we go: The first thing is to create a new DWORD entry within the Windows registry. The registry can be accessed via the keyboard shortcut Windows key and R. You access the registry by entering “regedit” (without quotation marks), in the input mask and confirm. There you navigate to the following location:
HKEY_LOCAL_MACHINE/SOFTWARE/Microsoft/Windows/CurrentVersion/SideBySide
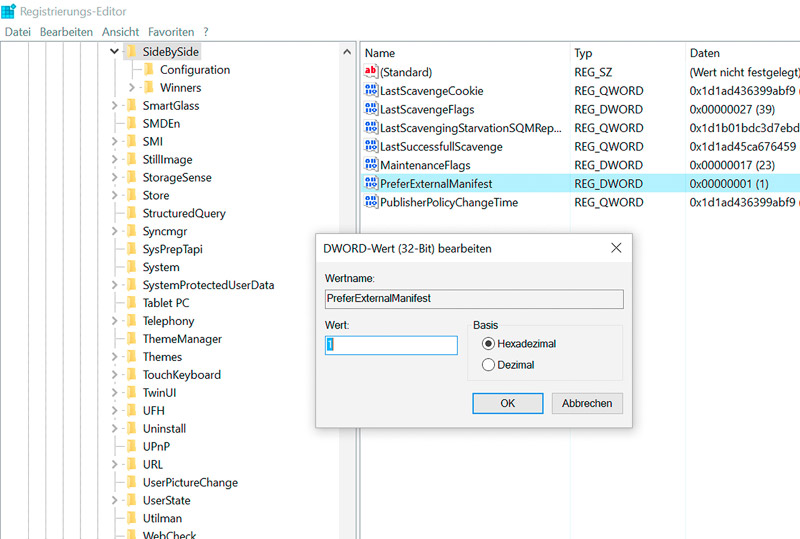
After been there right-click on SideBySide and select the context menu entry New/DWORD (32-bit). A new, blue marked entry will then appear on the right side. Entitle this entry with PreferExternalManifest. Now change the value from 0 to 1 by right-clicking on the entry. The base remains unchanged. Anyway it will jump back on the most (or even all?) Systems to hexadecimal, after the entry was confirmed with OK. So why enter something that couldn’t be saved? Now the registry editor can be closed.
Step 2: Create a manifest file template
The next step is needing any attention otherwise the workaround will fail in the end. It is important to create a manifest file an not a regular text file. Dan recommends in his blog, to display the file extensions in Windows. I consider that step unnecessary. The file type can be viewed easier directly in the file properties. Who prefers a more comfortable way, can download a manifest-file here. Important to know: each application requires its own manifest file. But it’s no big deal, the manifest files differ only by the file name. The content is identical.
The manifest files for download:
Adobe Photoshop CS6: photoshop.exe.manifest
Adobe Illustrator CS6: illustrator.exe.manifest
Adobe Bridge CS6: bridge.exe.manifest
Adobe Media Encoder CS6: adobe media encoder.exe.manifest
Adobe Dreamweaver CS6: dreamweaver.exe.manifest
Adobe Extension Manager CS6: adobe extension manager cs6.exe.manifest
Wacom Intuos Pro: professional_cpl.exe.manifest
After creating or downloading the manifest file, it must only placed into the right folder in the program directory.
Step 3: Determine the destination folder
In this step the manifest file has to be moved simply in the right folder. This folder can be red out after right-clicking on the application’s shortcut. The file path opens (on my system the fourth context menu entry). The path follows the same pattern in the most Adobe applications. But not in Illustrator. This .exe file is located in C:Program FilesAdobeAdobe Illustrator CS6 (64-bit)Support FilesContentsWindows and not as you may expect in C:Program FilesAdobeAdobe Illustrator CS6 (64-bit).
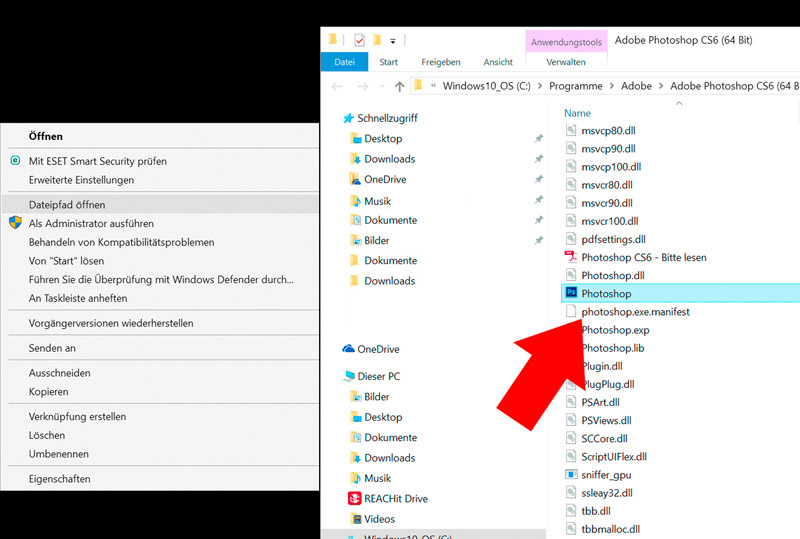
After having all manifest files in place, the applications should start upscaled even without any reboot. Unfortunately it did not work with Photoshop and Bridge, even though I had followed all the steps meticulously. My two most important applications couldn’t be started anymore. After having spent a lot of time to eliminate all possible sources of error, I decided as at last test an upgrade from Windows 7 Pro on Windows 10 Pro.
This upgrade finally solved the problem, and it still works. If you still have Windows 7 installed, I would recommend to change it.
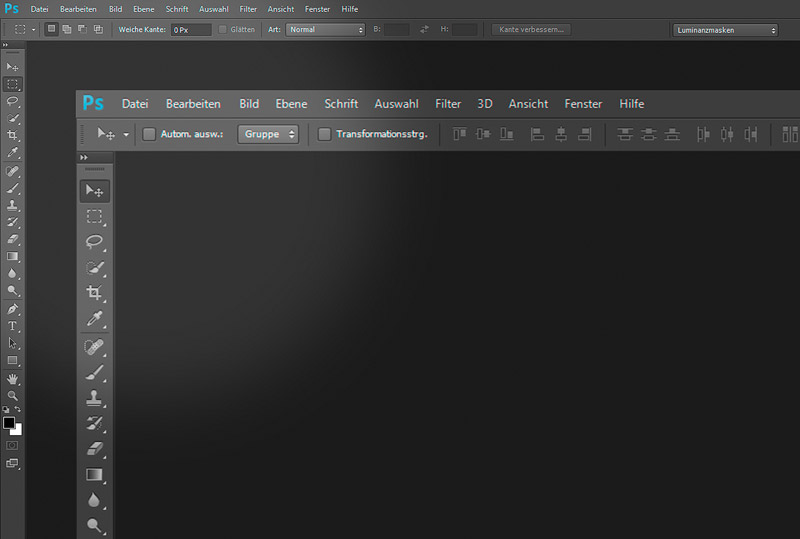
Dan’s blog meanwhile reported about problems after Adobe or system updates, which should override the registry entries and/or manifest files. I have been working for a long time already on my computer, made all Windows and Adobe updates, but can’t confirm any of that problems. It works fine!
If one can live with a slight blurring of the menus, I guess this is the best option (aside of reducing the display resolution) to run Adobe CS6 suite with high-resolution displays.
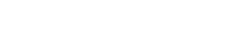
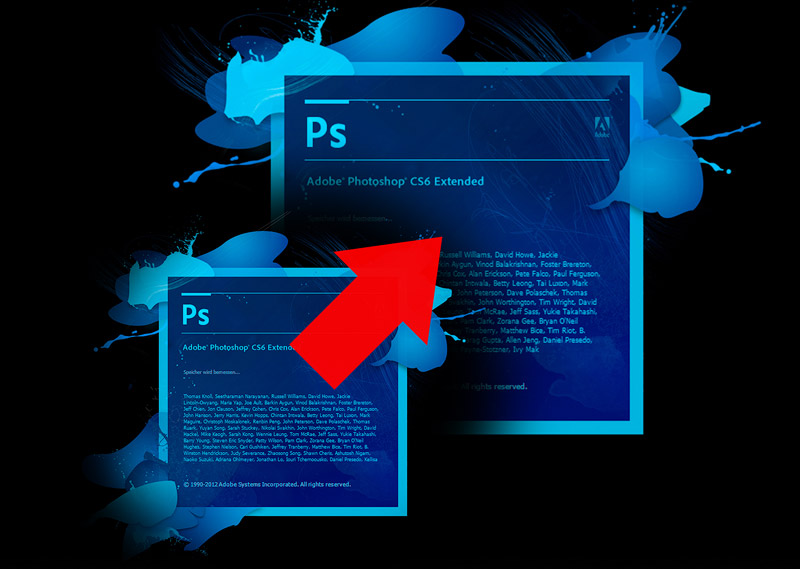
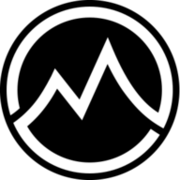
Hey there, this might be a stupid question, but I use Photoshop for drawing and painting. Now I read that this solution makes everything in PS look blurry…, does this affect the image or the brush strokes, too? Or will it just make the UI blurry? Thanks a lot for this article by the way. This seems like the perfect solution for me, since working with PS CS6 is a nightmare on a 4K display ? Thank you.
there are no stupid questions ;). It’s only the UI that looks a bit blurry, it doesn’t have any effect on the image.
best
Manfred
Thanks a bunch buddy, it’s appreciated!
Thanks Felix!
Thank you!
Hi Manfred
I truly appreciate this post. I have been looking all over for this solution! Thank goodness I found it here. You’ve made my day!
Thanks again, Borvest
Hello Borvest,
nice to read, that this workaround helped you out!
best
Manfred